How to Send an Rss Feed to Emails
If you don't host your blog with HubSpot, you can still offer an email-based subscription (RSS) to your blog using HubSpot. Your contacts manage subscriptions to all your email subscription types separately. This way, if they decide to unsubscribe from one subscription type, they won't have to unsubscribe from them all. To create a subscription type for your blog subscription emails: Next,create a custom contact propertyfor your external blog. This will be used in your subscription form to manage which contacts receive your blog subscription emails. Click the Field type dropdown menu and select Next, create a subscription form for these emails that you canembed on your external blog pagesso that visitors can easily subscribe. Next, create an active list of your blog subscribers: If you already have an existing list of contacts subscribed to your blog emails, you canimport the listfrom a spreadsheet. Be sure to include a column for Email with your contacts' email addresses and a column with a header that matches the property label for your subscription status property. Enter Yes as the value for all rows in the subscription status property column. Next, create the RSS email that will go out to your blog subscribers. The RSS email is simply an email template that you can customize to include the latest items from a particular feed, such as the RSS feed from your blog. You can use any email template that you like for this email, as long as it contains amain email body module. Depending on the email editor you are using, follow the corresponding instructions below to create your RSS email: Create a new RSS email in updated classic editor Create a new RSS email in drag and drop editor Please note: each send will only include new posts since the prior send of the email, up to the maximum number you've chosen. For example, if you've set a maximum of five posts to display in your RSS email and the next week you only publish three blog posts, the next send of your email will only include those three new posts and will not pull in two posts from the previous week. Create a subscription type
Create a custom property
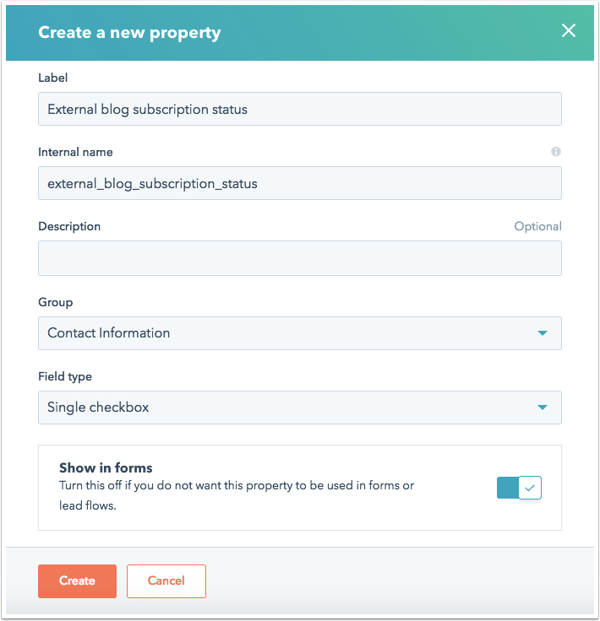
Create a subscription form for your external website
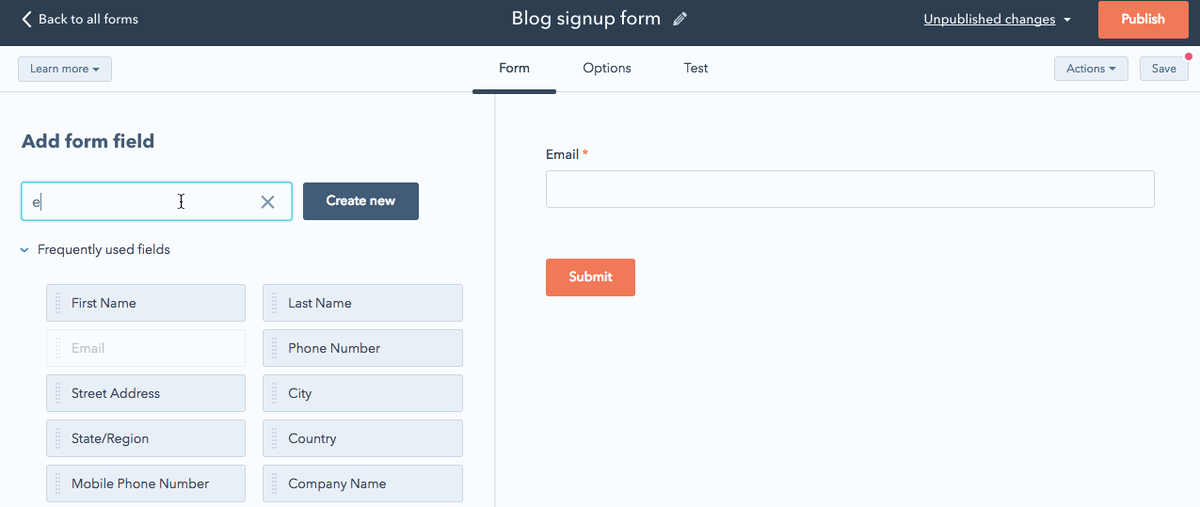
Create an active list of blog subscribers
Create a new RSS email in the updated classic editor
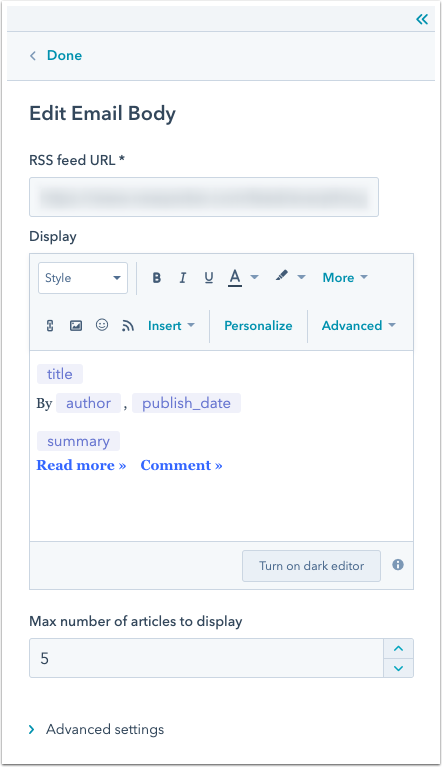
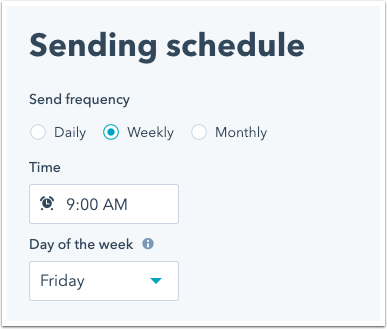
Create a new RSS email in drag and drop editor
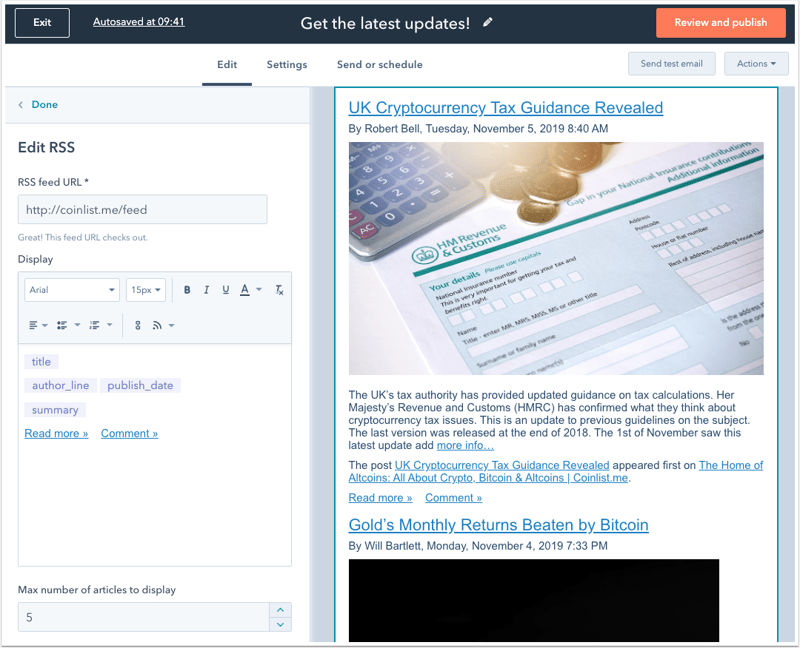
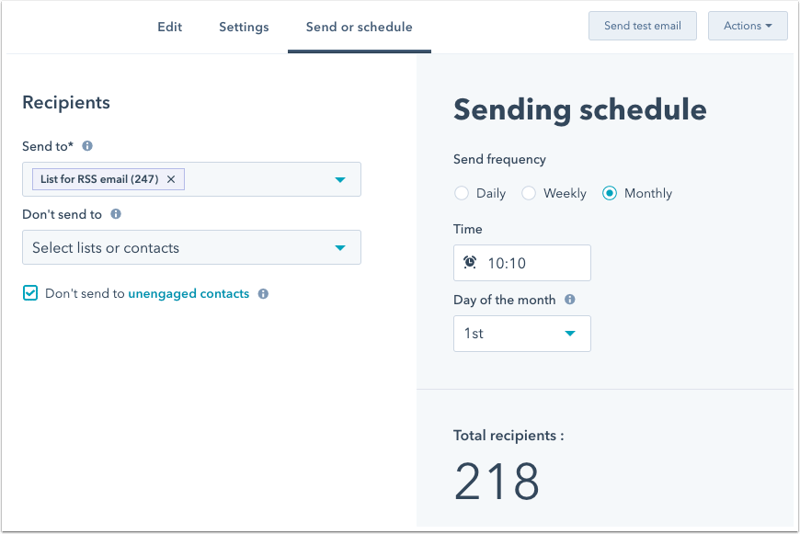
Blog
beasleyspladebeforn.blogspot.com
Source: https://knowledge.hubspot.com/email/set-up-an-rss-to-email-blog-subscription-for-an-external-blog
0 Response to "How to Send an Rss Feed to Emails"
Post a Comment